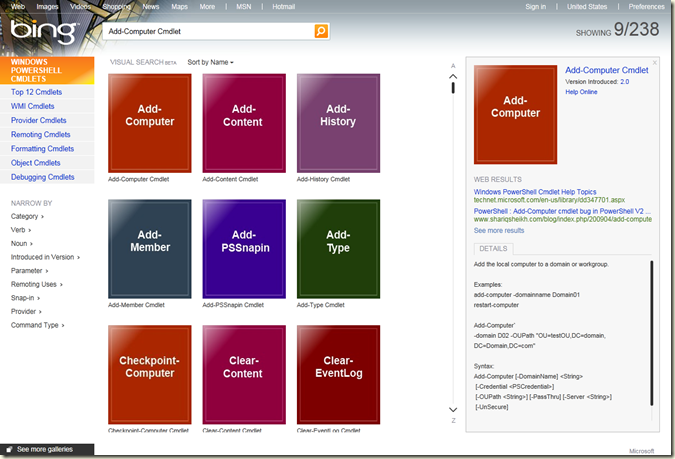Most of the readers of this blog will have used and possibly setup SSL on a web site. If you really, really know what you are doing and do it all the time, managing digital certs is relatively straigtforward. But for over-worked admins who DON'T do this daily, dealing with things like intermediate CAs, keys, etc, etc is just a mind-bending experience. It's also easy to make mistakes (for example, adding a root CA cert to your personal vs computer store).
Digicert, who sell digital certificates, have created a new and free certificate management utility. This utility provides a number of useful features including:
- See all the SSL certificates installed on a server.
- View details for all certificates.
- Import and Export certificates either as a backupo or to copy/move certs between servers.
- Test a certificate
You can download this utility from Digicert’s site for free – and you run it on the server you wish to test. Here’s what the UI looks like:
If you are using services that require digital certs, such as Communications Server (aka OCS), then this tool may well be very useful in helping to resolve certificate issues on your OCS/CS systems.